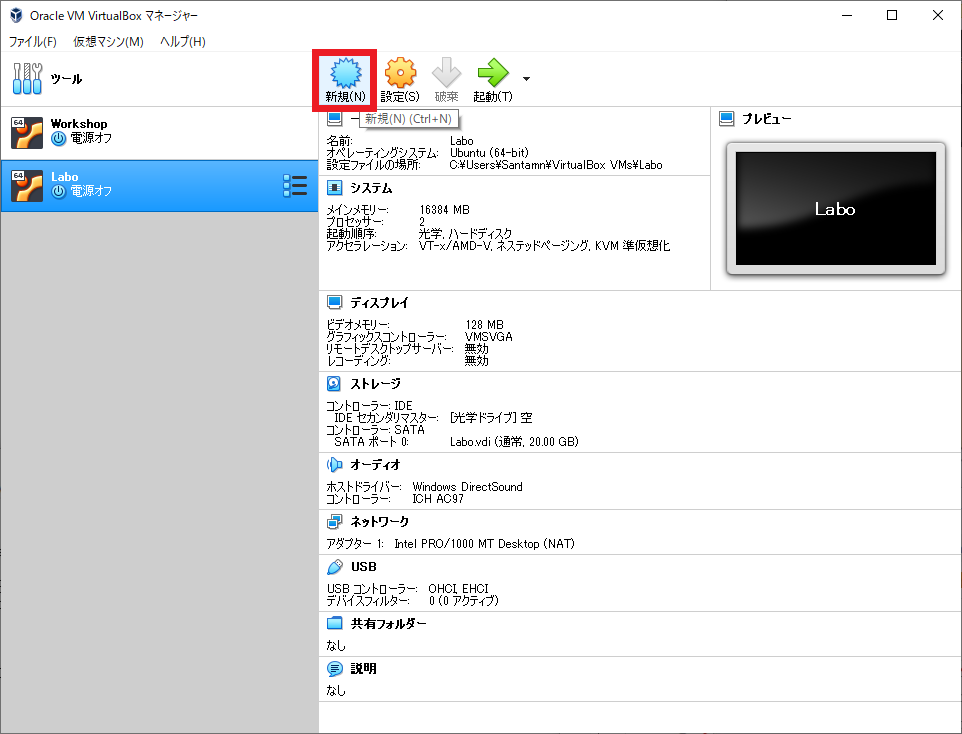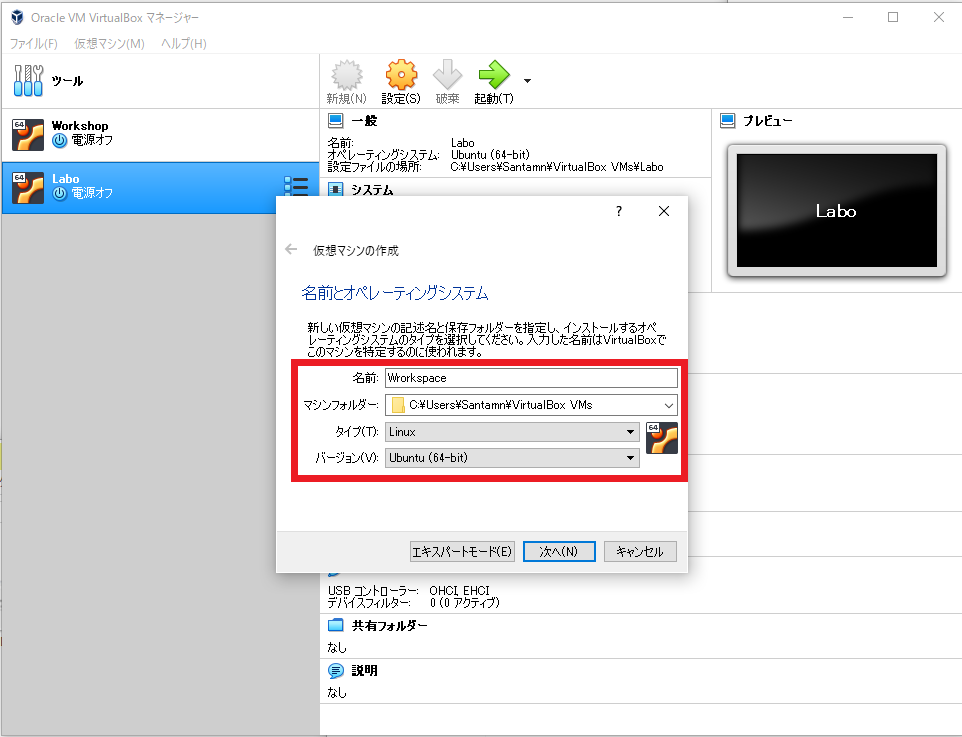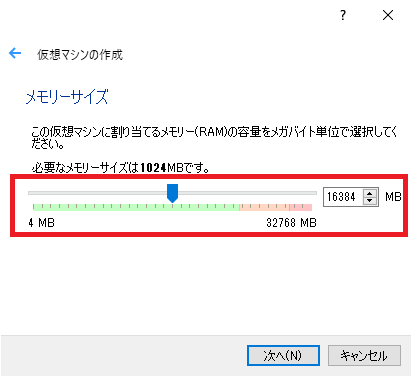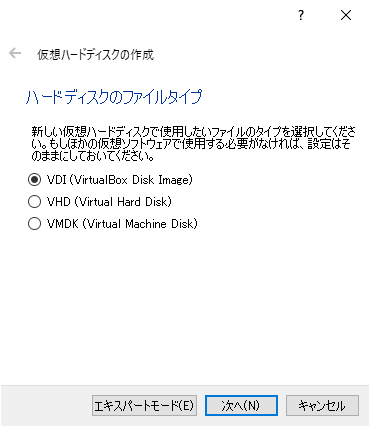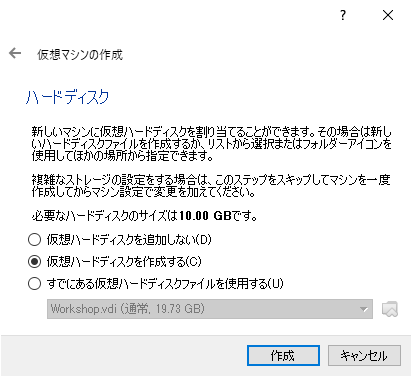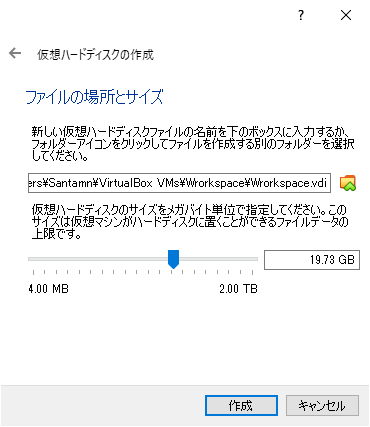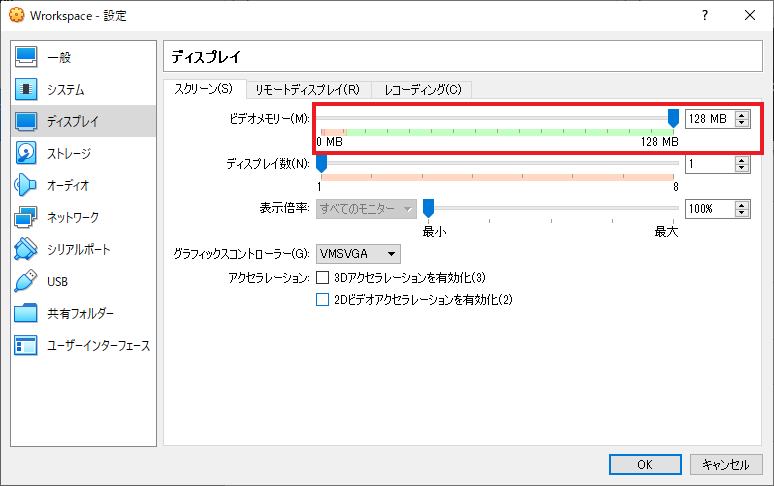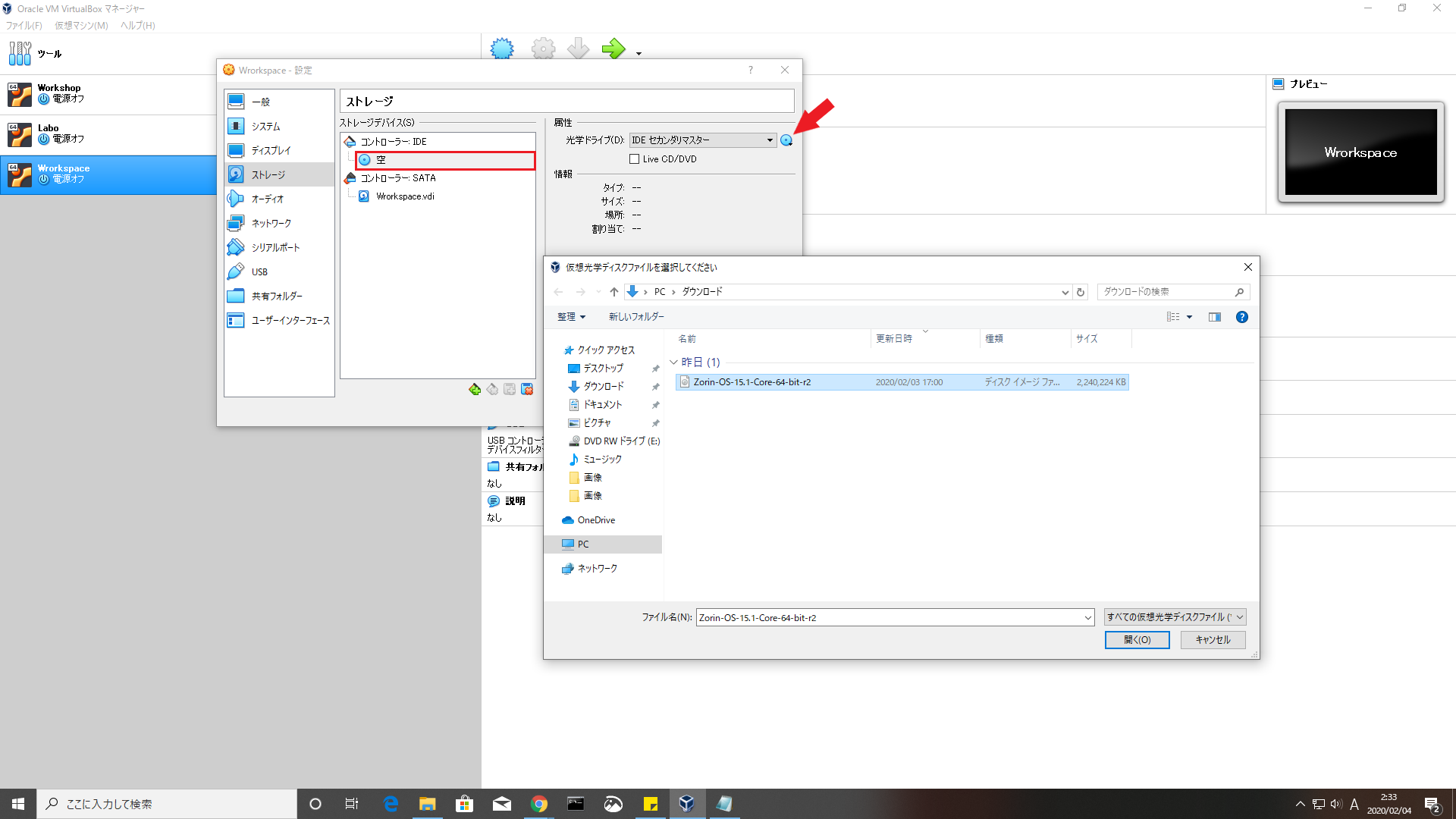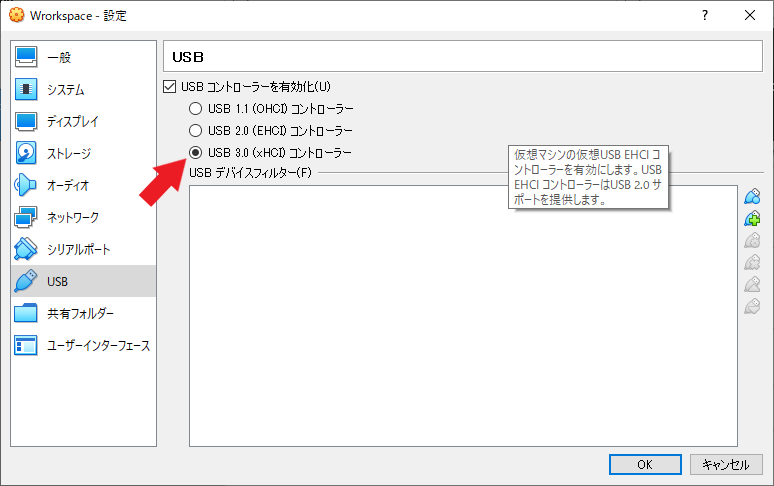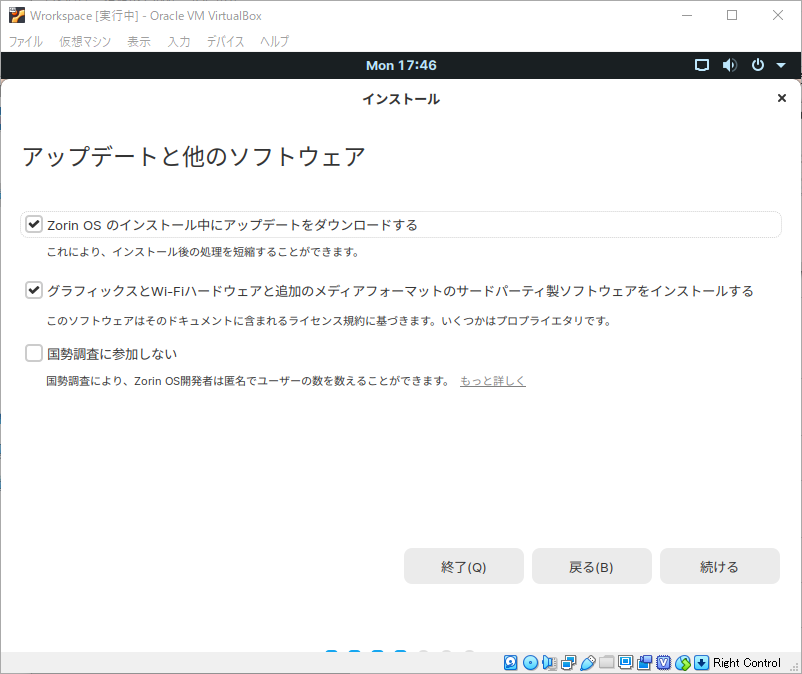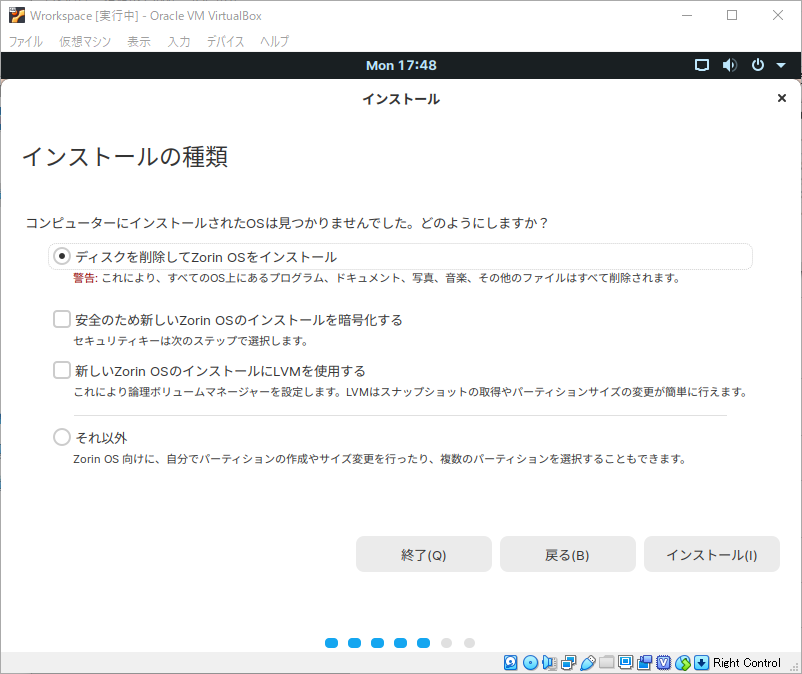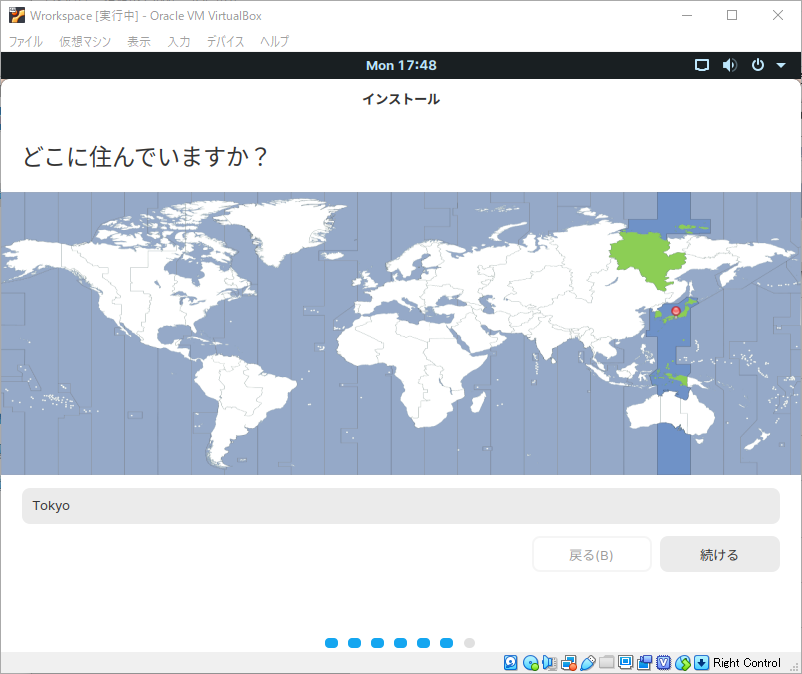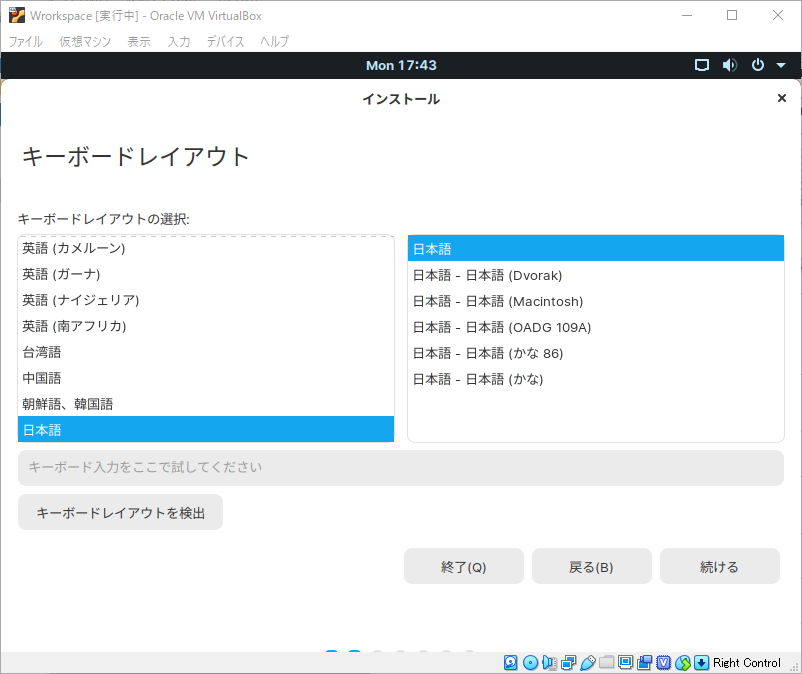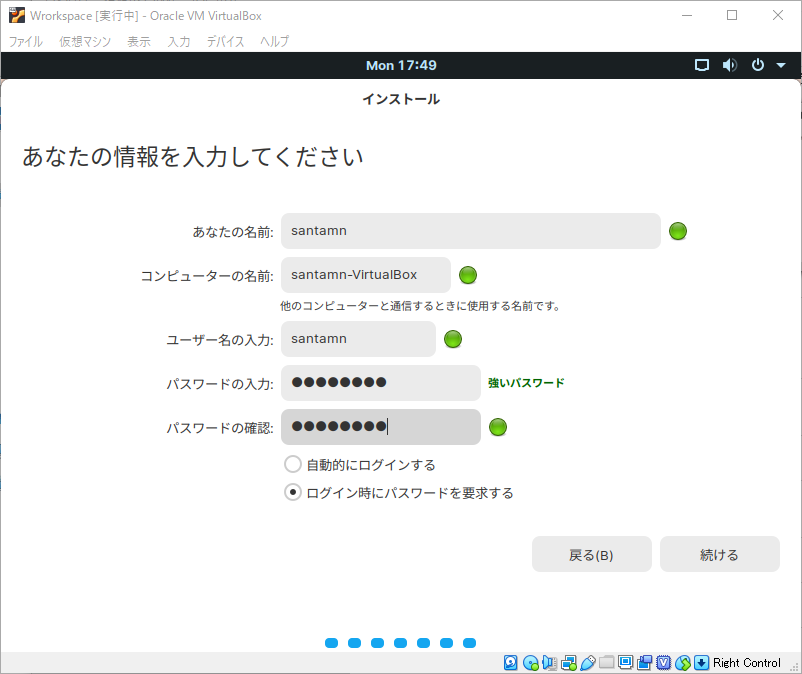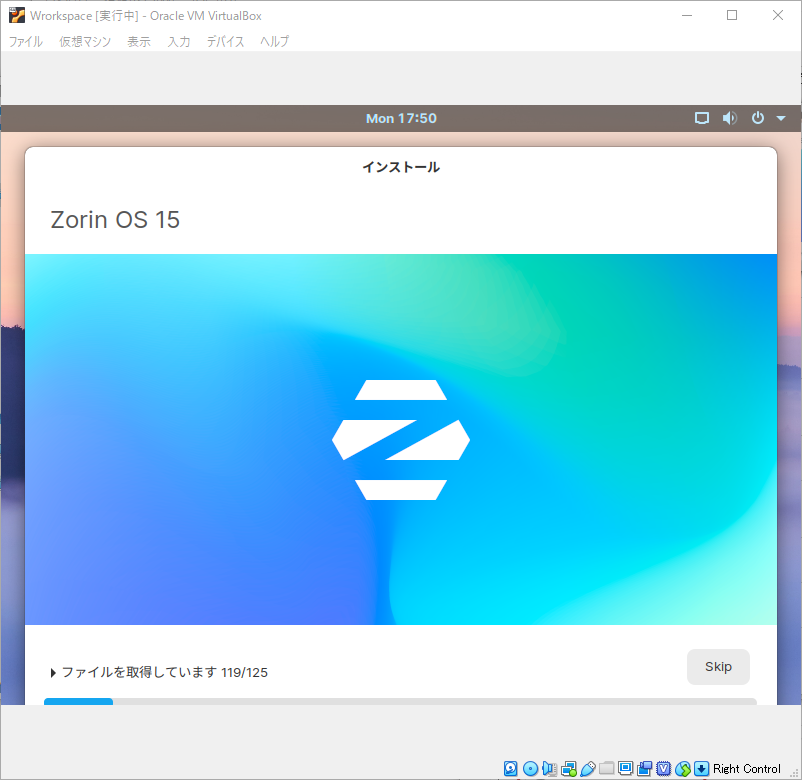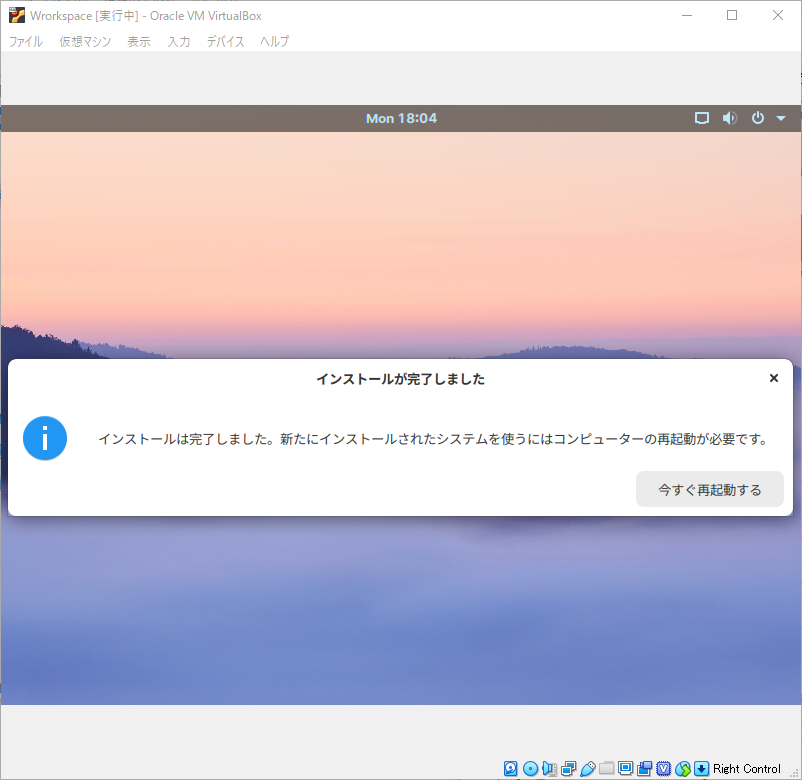Windows 10 に Virtual Box を使って Zorin OS 15.1 を導入
必要なもの
- Virtual Box
- 最低 8GB のストレージ空き容量
Zorin OS の ISO ファイルを入手
公式サイトから CORE をダウンロード
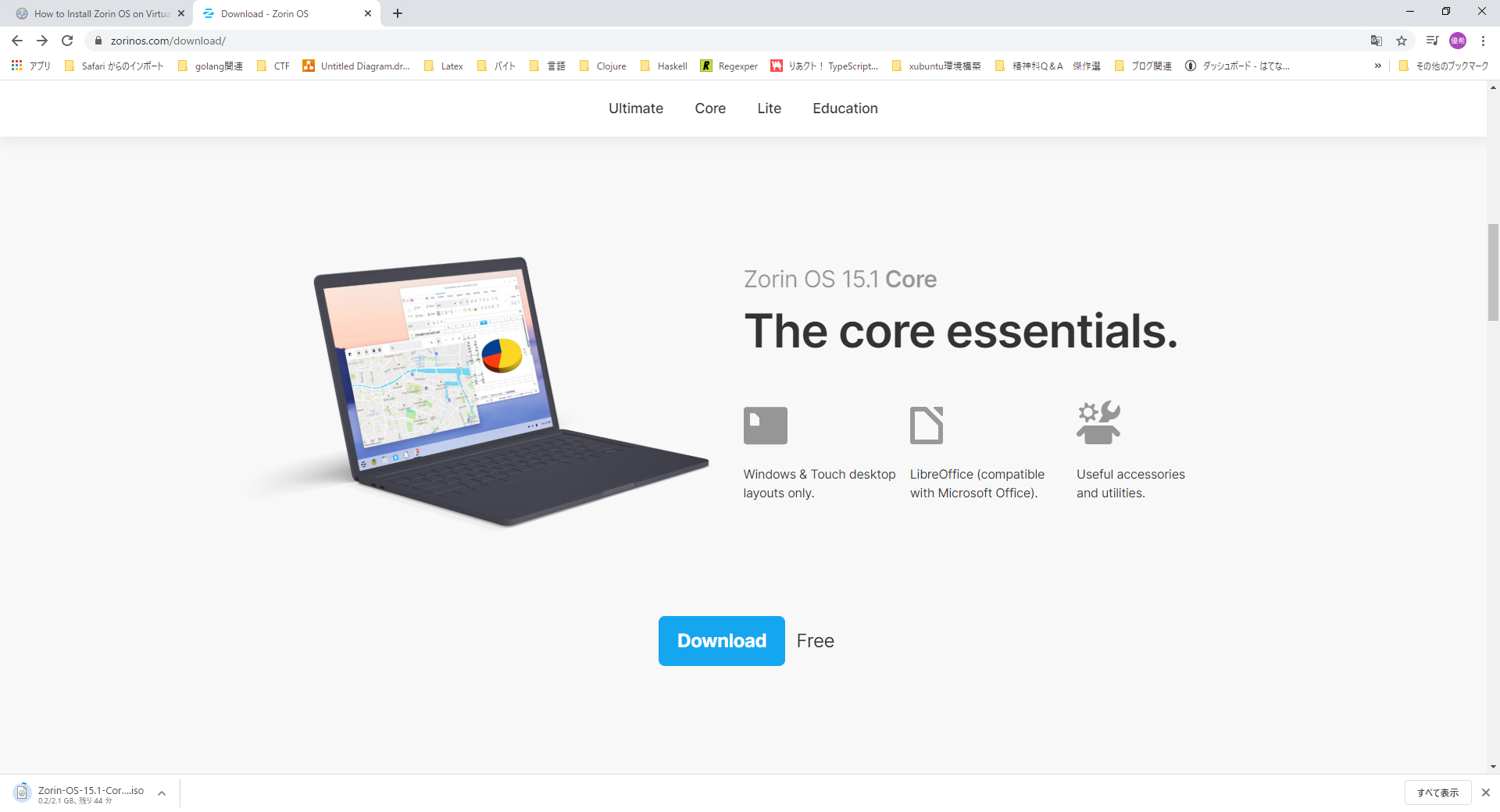
新しい仮想マシンを作る
作成した仮想マシンをカスタマイズする
設定画面を開く
作成した仮想マシンを選択した状態で「設定」を選択します。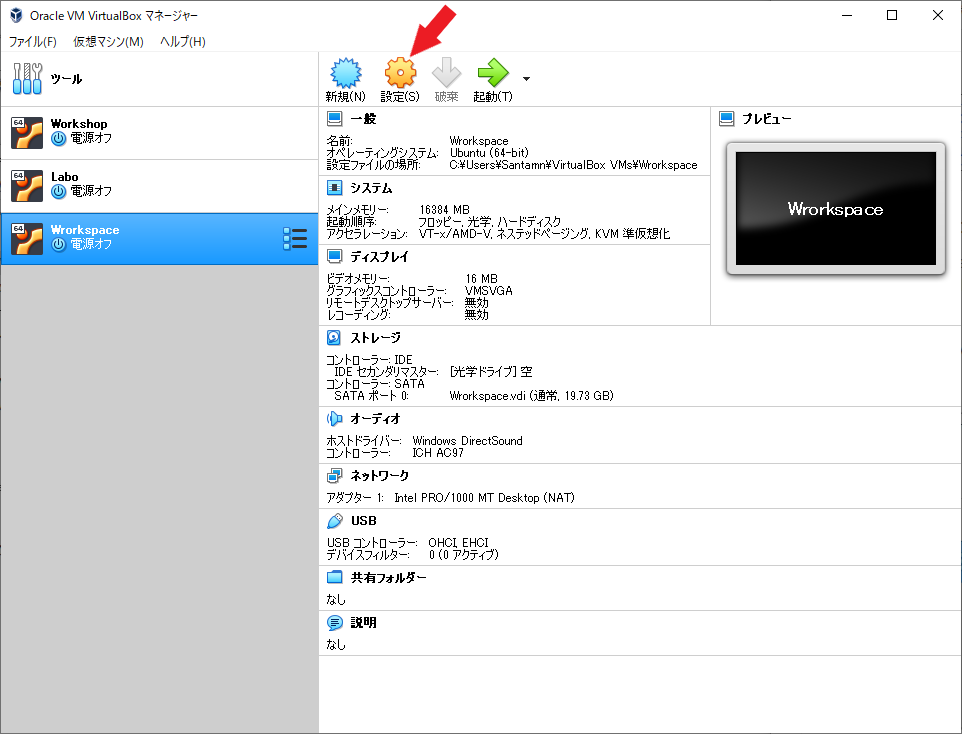
CPU サイズの指定
もともとの設定ではプロセッサーの数が1になっているので、2に増やします。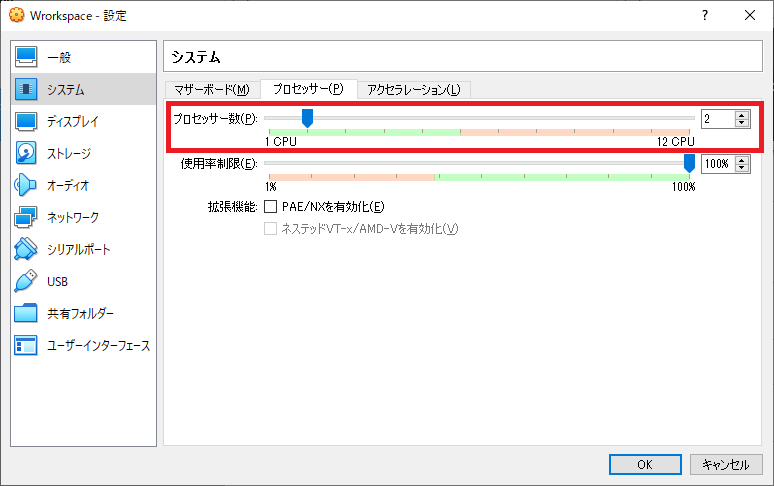
起動順序の指定
フロッピーディスクからチェックをはずし、図のような起動順序にします。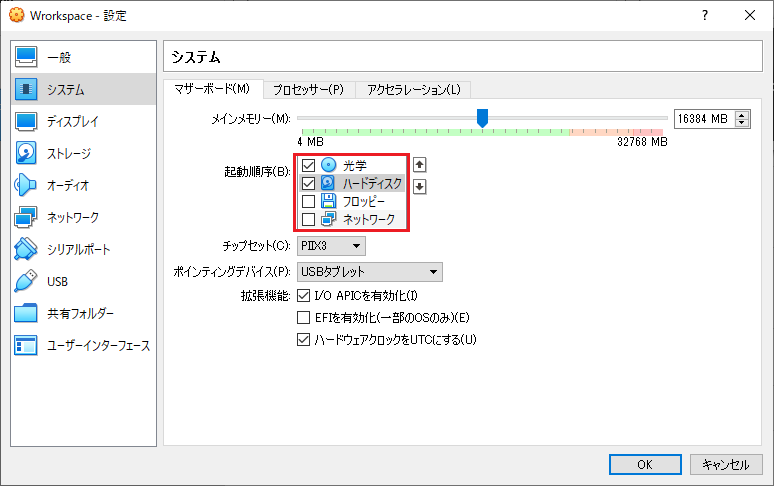
クリップボードの共有
クリップボードの共有とドラッグ&ドロップをどちらも双方向にします。このあと、Guest Addition CD イメージの挿入を行えば、コピペや全画面への拡大が可能になります。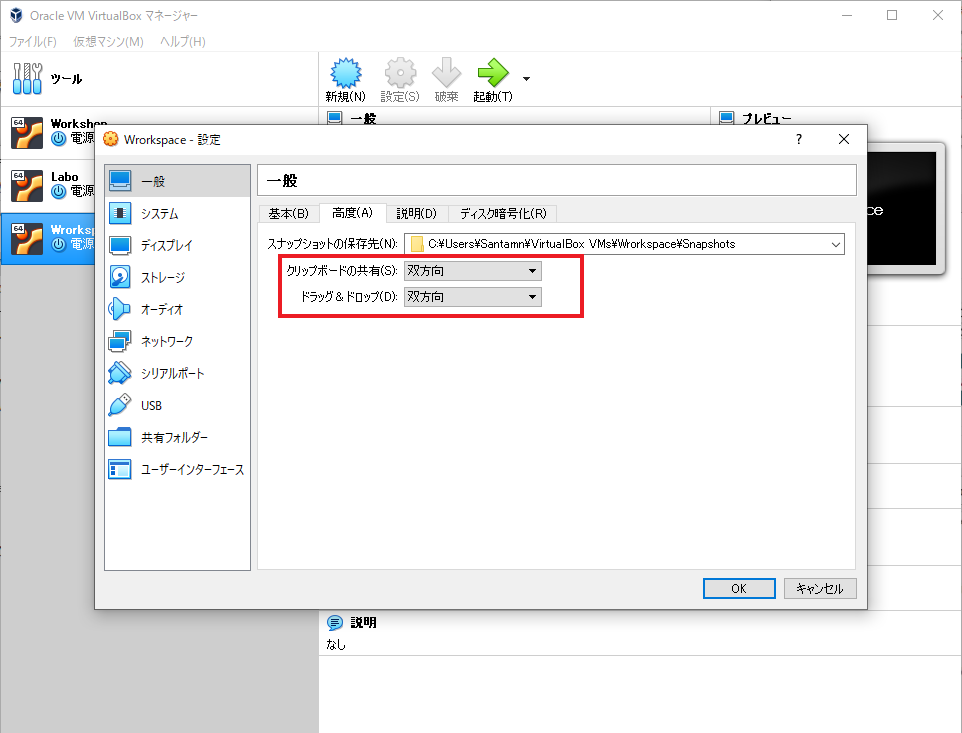
起動後の設定
以上の設定を行ったあと、「起動」を押します。その後、以下のような流れで設定を行っていきます。
Zorin OS をインストール
このときに他の言語に比べて日本語が読みやすいと感じる方は、日本語を選択しておくと良いと思います。今回はインストールして使うつもりなので、「Zorin OS をインストール」を選択します。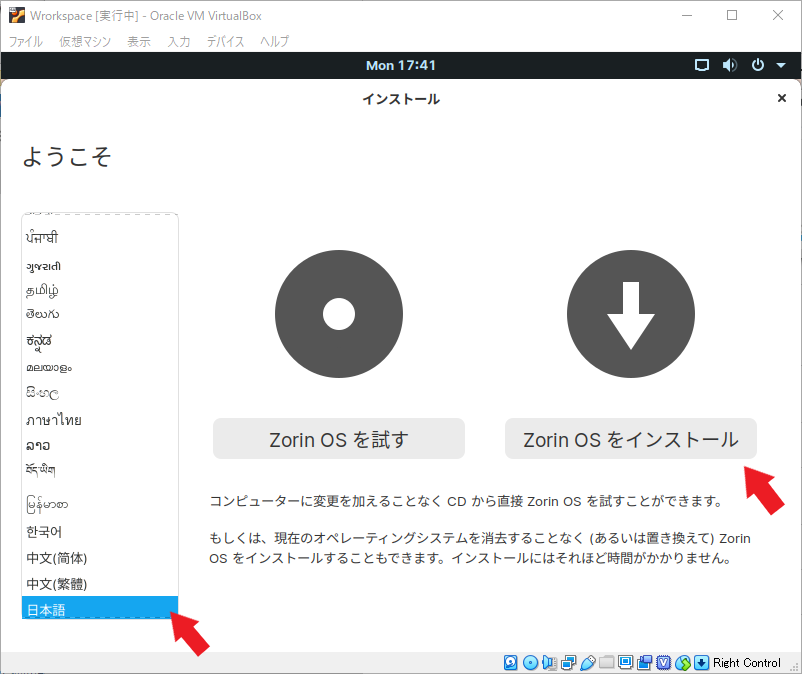
Guest Addition CD イメージの挿入
クリップボードの共有や解像度の調整ができるように Guest Addition CD イメージの挿入をします。
build-essential のインストール
Guest Addition CD を起動するために gcc や make などが必要なので、これらが入った build-essential を入手します。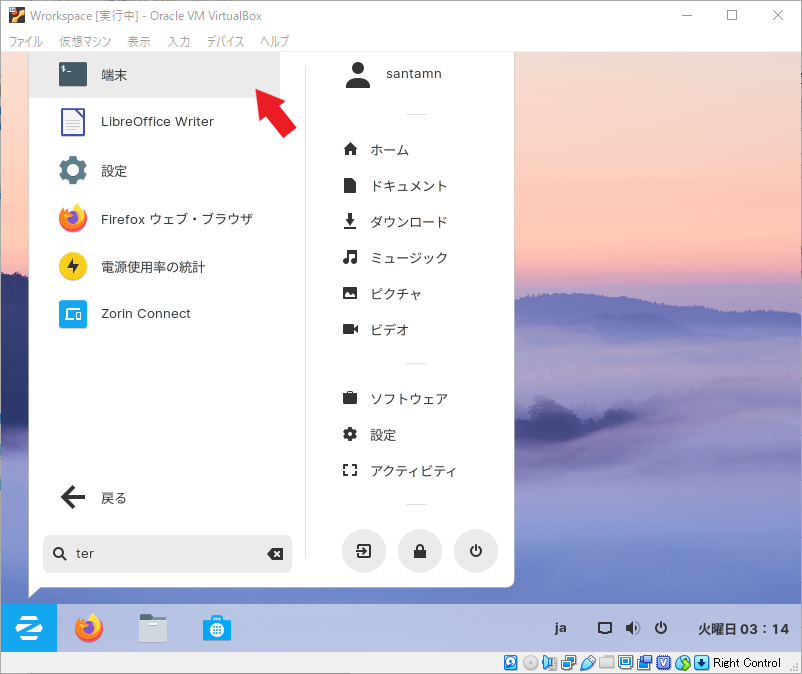
端末を開いて、
$ apt install build-essentialというコマンドを打てば OK です。端末は今後もよく使うことになると思うので、タスクバーに留めておきます。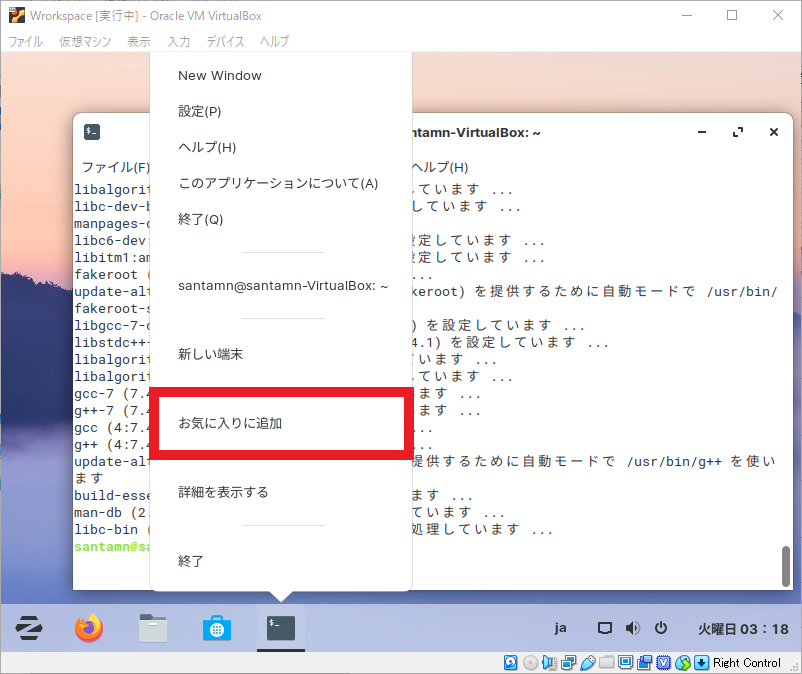
Guest Addition CD イメージの挿入
「Guest Addition CD イメージの挿入」を押下すれば、自動で処理が進みます。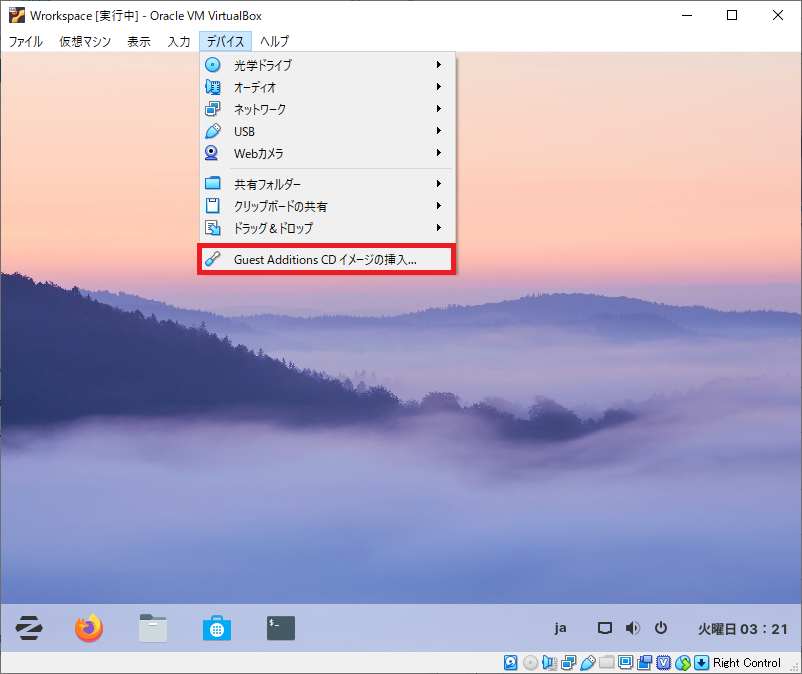
おわりに
今回の記事はほとんどここを参考にしたものです。
なにか間違いや不明な点があればコメントしていただけると幸いです。